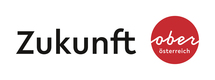Wenn Sie auf ein oder mehrere PDF-Dokumente die Amtssignatur des Landes Oberösterreich aufbringen möchten, dann gehen Sie wie folgt vor:
- Rufen Sie im internen Produktionsportal die Anwendung Amtssignatur auf. Dazu öffnen Sie sich den Favoriten-Bereich im Intranet und klicken Sie nun auf "Internes Produktionsportal".
- Es erscheint die Applikationsliste des internen Produktionsportals. Hier wählen Sie die Anwendung "Amtssignatur" durch einen Klick mit der Maus aus.
- Die Anwendung Amtssignatur springt sofort auf die Seite "Amtssignatur auf PDF aufbringen". Da Sie im Normalfall auf nur einen Signaturtyp berechtigt sind, wird sofort der Schritt Zwei angezeigt. Sie können jedoch jederzeit zwischen den einzelnen Schritten wechseln, indem Sie auf den entsprechenden Reiter klicken.
- Bei jedem Schritt können Sie sich von jeder Seite aus das aktuelle Benutzerhandbuch herunterladen. Weiters befindet sich bei jedem Schritt eine Ampel, welche den Status der Eingabe dieses Bereichs widerspiegelt.
- Grüne Ampel bedeutet, dass alle notwendigen Eingaben bei dem aktuellen Schritt erfolgt sind, um eine Amtssignatur aufzubringen. Eine rote Ampel sagt aus, dass noch Aktionen notwendig sind, um amtssignieren zu können. Beim dritten Schritt "Signieren" könnte es auch eine gelbe Ampel geben. Die gelbe Ampel bedeutet, dass bei den vorherigen Schritten die Eingaben nur teilweise abgeschlossen wurden.
- Beim Schritt Zwei müssen Sie die PDF-Dokumente auswählen, welche Sie signieren möchten. Dazu können Sie entweder den Button "Dateien auswählen" nutzen oder Sie gehen mittels Windows-Explorer in das Verzeichnis, wo die Dokumente stehen. Dann markieren Sie die Dokumente und ziehen diese mit gedrückter linker Maustaste auf das gelbe Feld "Dateien auf dieses Feld ziehen". Es beginnt sofort das Hochladen der Dateien. Auf das Ende des Hochladens werden Sie durch eine Hinweismeldung aufmerksam gemacht.
- Nun wechselt die Ampel rechts oben auf die grüne Farbe, da mindestens ein Dokument zum Signieren bereitsteht. Klicken Sie nun auf "3. Schritt: Signieren". Beim dritten Schritt können Sie sich die Liste der zu signierenden Dokumente nochmals ansehen.
- Mit Hilfe des Buttons "Löschen" können Sie auch einzelne oder mehrere Dokumente noch entfernen, damit diese nicht signiert werden.
- Der Klick auf den Button "Amtssignatur aufbringen" bewirkt, dass jedes einzelne Dokument mit der Amtssignatur des Landes Oberösterreich versehen wird.
- Klicken Sie nun auf den Button "Amtssignatur aufbringen". Im Anschluss wird dann automatisch zum 4. Schritt "Download" gesprungen. Hier können Sie jedes einzelne Dokument herunterladen oder Sie klicken auf den Button "Dateien zippen". Nun werden alle Dokumente aus der Liste in eine ZIP-Datei zusammengefasst. Diese ZIP-Datei kann dann durch Klicken auf das Auge-Symbol angesehen oder gespeichert werden.
Nun stehen Ihnen die amtssignierten Dokumente für die weitere Verwendung zur Verfügung.
Um ein amtssigniertes Dokument des Landes Oberösterreich, welches elektronisch vorliegt, zu prüfen, verwenden Sie das österreichweite Prüfservice www.signaturpruefung.gv.at.
Klicken Sie dazu in der Landeshomepage auf den Punkt "Kontakt". Zu den Seiten über die Amtssignatur kommen Sie durch Klicken auf den Navigationspunkt "Amtssignatur". Auf der Amtssignatur-Seite befinden sich allgemeine Informationen zur Amtssignatur.
Am Ende der Seite finden Sie Links zu Prüfservices mit denen Sie die Echtheit und Unversehrtheit eines amtssignierten elektronischen Dokuments prüfen können.
Klicken Sie auf den Listeneintrag www.signaturpruefung.gv.at. Sie werden automatisch auf eine Seite mit dem Prüfservice der RTR (Rundfunk und Telekom Regulierungs GesmbH) weitergeleitet.
Wählen Sie hier nun das Dokument, welches Sie prüfen möchten, aus. Dies tun Sie, indem Sie auf den Button "Durchsuchen" klicken.
Starten Sie die Prüfung des amtssignierten Dokuments, indem Sie auf den Button "Prüfen" klicken. Es wird Ihnen nun der Prüfbericht angezeigt.
Sie sehen den Unterzeichner, das Land Oberösterreich, und einen Verweis (mittels Stern), dass dieses Dokument die technischen Voraussetzungen für die Amtssignatur erfüllt.
Weiters wird durch die grünen Felder mit dem Text "OK" angezeigt, dass die Prüfung ohne Fehler erfolgt ist. Das Kästchen mit der Überschrift "M" (für Manifest) ist abhängig von der Signaturart, entweder grau oder grün.
Treten bei der Prüfung auf Echtheit und Unversehrtheit Fehler auf, so wird dies mit einem roten Kästchen angezeigt.